Chess Assistant - Annotating games
- Darius
- Jan 23, 2022
- 4 min read
Updated: Dec 11, 2023
I mostly play chess online. This is a convenient and quick way to participate in a chess tournament or to spend time with a friend chatting and playing chess in a suitable online location.
The database of my chess games currently contains over 3000 games and is an excellent material for analysis and consideration aimed at improving the quality of my chess play.
There is no point in making mistakes if we are not going to learn from them.

This part of the course is prepared in Chess Assistant version 20 in such a way that the vast majority of this program's capabilities can be used in previous versions.
How to do annotations - that's what this part of the course is about.
Annotating game
When reviewing a completed chess game or when entering moves, Chess Assistant allows you to add explanations to variants, comments, move ratings (!, !!, ?, ?!, etc.) and positions (+-, ±, -+, =, etc.).
First, open the game from your database. In this example, I have chosen a game between LangesNasenhaar vs sedarpl played during a tournament on the PlayChess server 2019.11.11. Black made his thirteenth move.
To enter Evaluations and / or Marks on the additional toolbar, select Comments and click on the Annotation editor icon highlighted in red color.


A palette of different symbols will be displayed.

In the Annotations editor window, we have a wide variety of symbols to choose from ranging from the most commonly used to the somewhat less common.
Select the field named Short After and click the symbol: !!

Click OK button.
In the game notation, the chosen symbol appeared after black's move number 13...Qd7!!


If the symbol you entered was inappropriate and you would like to delete it, simply click to the right of the Annotation editor icon in the downward facing triangle - this will expand the option and allow you to select Delete annotation.

After using the Delete annotation option, the previously entered symbol: !! will be removed from the notation.
Back to the annotation editor.
Select the field named Short After and click the symbol: ?!

Below the symbol palette, we have fields mostly for entering text, comments or annotations.
Let's make sure we have the Short After tab selected and type: Poor chess move.

Confirm by clicking on the OK button.
We see that the entered symbol: ?! and the comment: Poor chess move. have been inserted into the notation of this chess game.

Moving to the Styles tab - we can further underline the move for even easier viewing thirteenth black move and understand the flow of the entire chess game.
After clicking the Dubious move square and clicking OK..

...the notation looks like this:
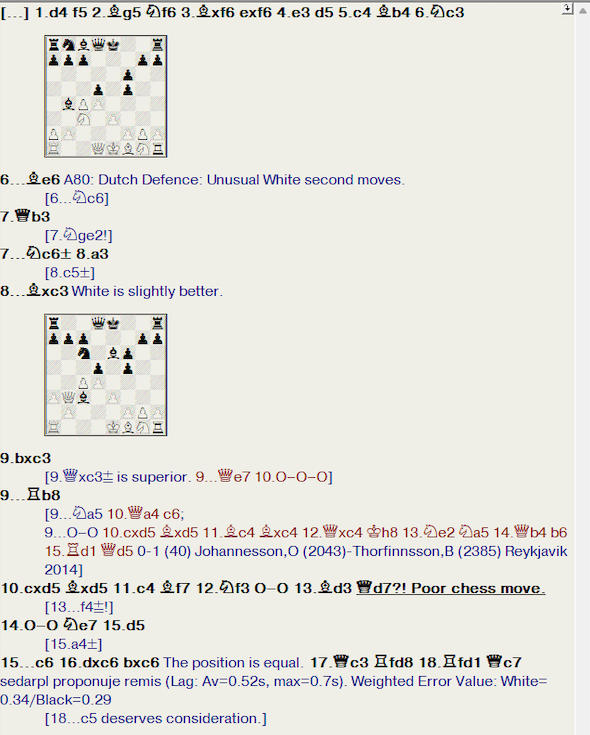
The other options in the rich palette of Annotations editor possibilities are entered in the same way as described above.
Using the Annotations editor you can easily add symbols, comments, introductory texts, even media files and many other options that are sure to enrich your chess game notation.
The additional Comments toolbar also contains shortcuts to other options (e.g. Control variations, Class, Folders, Styles) that can be accessed by opening the Annotations editor window or directly in the game's annotations window.

An interesting option that Chess Assistant offers is the ability to add media to the chess game notation. The camera icon called Add media comments can be used for this.

We can add Audio, Video or Image files.
In this example, we will add a picture that will be at black's thirteenth move.

Choosing Image, select the file and confirm by clicking Open.
In the newly opened window named Image we get a preview of the selected image.

To confirm the selection, click OK.

You have surely noticed, dear reader, that on black's thirteenth move the triangle stamp appeared.
If you click on this triangle, Chess Assistant will open the previously indicated image (smile.jpg).

Delete...
To remove specific components from the notation, right-click in the game notation window and go to Edit - Delete where you can select specifically what you want to remove including all the comments.

For example, if you choose to remove All comments from a chess game notation....
WARNING!
Delete All Commentary option deletes all text, graphic and media comments!
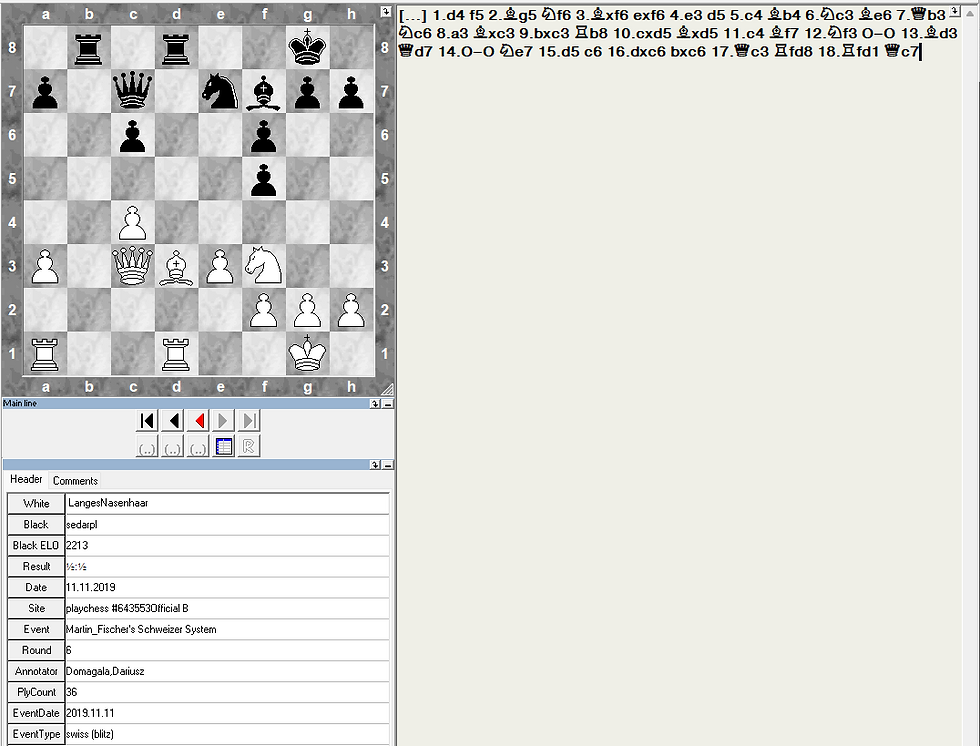
Only movements will stay in the notation. Isn't it empty here? ;-)
Adding variations
To add a new variation, place the cursor in front of the move in the notation window...


...And simply play the variation on the chessboard.

Excellent!
Here is the new variation ( 13...Kh8 14.Bxf5 b5 ) after its entry:

Deleting variation.
From the notation in the image below, I want to remove the variation: 18...c5 deserves consideration.
First, place the cursor inside the variation (just click on it) and then after clicking icon Cut current variation (scissors on the additional toolbar)...

Select Delete current variation and confirm by clicking OK button.

A variation of move eighteen has been removed from the notation.


Promoting variation.
When you click on the down arrow in the upper right corner of the notation window or you can right-click in the notation window and select Edit - Promote line, the selected variation will be moved up one step in the.notation of that chess game.
You can also use the keyboard shortcut Shift+Ctrl+L.
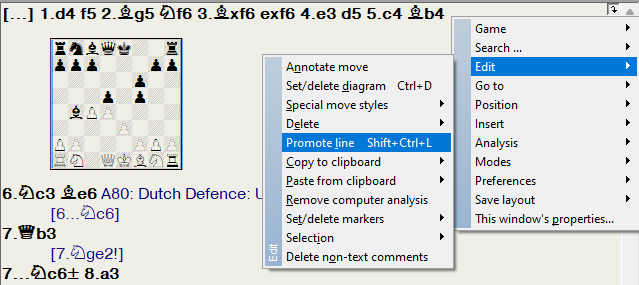

After promoting the variation, the notation looks exactly like this:

Insert diagram
In Chess Assistant it is possible to insert a diagram into the chess notation for each selected move.
This is a very useful option that increases the readability of the chess notation and allows you to easily see e.g. the key positions in the commented chess game.
In the commented chess game in this case, after black's move 13...f4 we will insert a chess diagram.
On the additional toolbar under Comments, click on the chessboard icon named Set/delete diagram.


In the newly inserted diagram we see the position created after black's thirteenth move 13...f4.

To remove a diagram that has been placed next to a badly chosen chess move, simply select that move - in this case 13...f4 and click again on the chessboard icon named Set/delete diagram. The diagram will be removed.
Using Chess Assistant we can add annotations to chess games in many different ways.
This is to make the annotations on chess games as clear and attractive as possible, and to help understand the moves made and the flow of the chess games played.
This is the end of the course:
Chess Assistant - Annotating games
I invite you to choose the next course :-))

Comentários