Chess Assistant - Efficient work with a chess database
- Darius
- Jan 4, 2022
- 12 min read
Updated: Dec 11, 2023
Chess databases are essentially tools for working with lots of data. Chess Assistant is essentially a tool for storing, organizing, analyzing, sharing, chunking, ..., etc. data - that is, chess games in many different ways.

This part of the course is prepared in Chess Assistant version 20 in such a way that the vast majority of this program's capabilities can be used in previous versions.
I'll show you how to organize your work and access to data in Chess Assistant well.
Let's start with...
After launching, Chess Assistant welcomes us with a panel with open databases (on the left side of the screen) and a window named Games with a list of chess games (on the right side).

Click to enlarge (works with any image)
To switch from one view to another, you can make a change by selecting Window on the toolbar and clicking on one of the available options.

For example, when you click Tile, the view will look like this:

By selecting Tools from the toolbar and then View options...

A new window will open:

Among the very many possible options, we can, for example, change the appearance of the chessboard or enable the Game progress window, etc.

After clicking on the OK button, we will see the changes effect.

According to information in the Chess Assistant help file: The Game progress section in the bottom part of the window presents a graph that shows the changing evaluation, allowing one to easily locate blunders. When we click on a move in the graph, it will appear on the chessboard and the tree will switch to this position. The cursor in notation will also jump to this move.
After clicking on the button located in the upper right corner of the chessboard:

More personalization options are appearing (Enlarge board, Shrink board, Pieces, etc.)

The Chess Assistant main screen can be customized to your preference by choosing from a variety of options.
Create a new database
Go to the toolbar and click Base - New...

In the file window that appears, select the directory in which the database will rest, give it a name, and then press create new.

A new window named Create new base will appear.
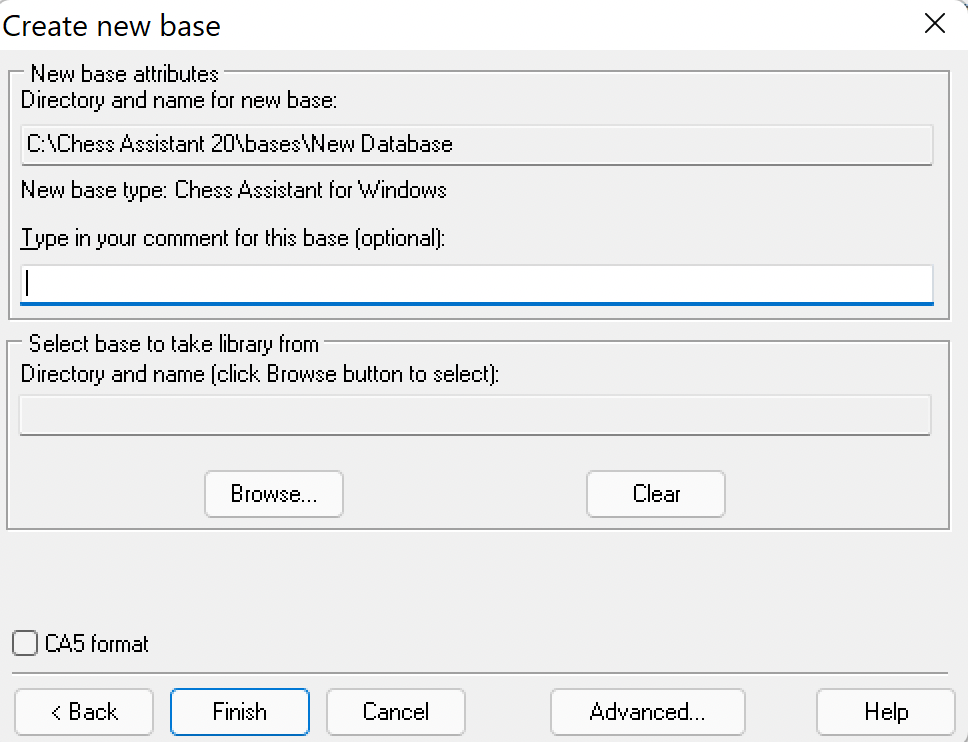
Especially if you will be using multiple chess databases, you will probably want to give the chess databases an adequate comment. To do this, you can write your text in comment field.

By default, Chess Assistant takes the library from the last base you worked with. To copy a library from another base, click Browse and select a base in the Select base dialog box. To clear the selection and create a new library, select Clear.
If you want to create a new database in CA 5 (Chess Assistant 5) format, select the appropriate check box.
When finished, press Finish and the name of the new base will appear in the object bar.

When creating a new chess database, we can choose the format in which this new chess database will be created.
The default Chess Assistant database format is *.CDP. I recommend this format for creating and using chess databases because it allows the fastest work while maintaining optimal size.

Other chess database formats used are:
*.PGN (Portable Game Notation) is a non-proprietary database format that is used by almost all chess applications.
*.EPD (Extended Position Description) describes a chess position.
Folders
The folders panel will always contain open / previously created chess databases.
At the bottom of the folder tree is a newly created database named New Database

The Folders panel can be hidden or shown by clicking on the icon Show panel with opened bases (marked with a red border)

Open chess database.
Clicking on the List icon -> displays a list of all the chess games in selected database (Hugebase).
Some of these databases are small, but many are large. Some of them may even contain millions of games (Hugebase).


If you want to open chess databases that are not in the Chess Assistant Panel, then select Base on the toolbar and click Open...

To open a database, you can (like in windows explorer) highlight it (single click) and press the enter key.
Delete a chess database
To delete a chess database, go to Base on the toolbar and click Delete...

In the new window called Select base to remove, choose the chess base and click on the Open button.
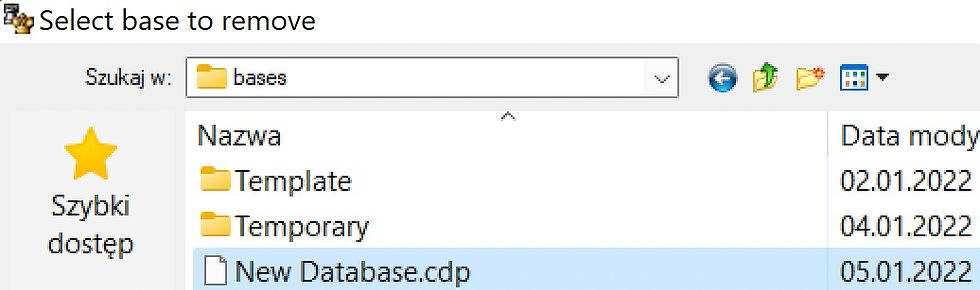
When you click Yes, the selected database will be deleted.

You can also add a quick board to view or play games from your selected database.
In Games view, click on the button in the upper right corner of the window, select Mode and...

After clicking on Split option...

In the upper part of Chess Assistant you will see the Games window with the list of games of the selected base.
In the window below - you will see a chessboard with the currently selected chess game in the Games window.

By clicking on any game in the Games window, a chessboard with that game will be displayed.

The games list window
When you open the database, the Game window appears, a scrolling list of all the games in the database. When you first create the database, it will not contain any games. As you enter more and more games, the chess games database program - Chess Assistant - will become more and more useful.
Each game has a number, and as you enter them, they will be numbered sequentially. You can see the names and ratings of each player. result, length, ECO codes, as well as the tournament name are also available.
The Game window provides an opportunity to select fields to be displayed in the list.
In Games view, click on the button in the upper right corner of the window and select This window's properties...

In the newly opened window called Properties of Hugebase, List on the right is an area called Order of fields in list where you can select the fields and their order of display.

In this example, I left the fields I want displayed in the Games window in the Selected area.

After clicking on the OK button, the Game window looks as follows.

If you need to sort the chess games in the Games window, in Games view, click on the button in the upper right corner of the window and select Tools - Sort...

A new window will open in which you can select criteria for sorting chess games.
In our example I've chosen the Annotators criterion.

Confirm your choice by clicking OK to start the sorting process.
On my computer, the sorting will complete after a few tens of seconds.

Here's what the games window looks like:

Below is an example of a selected annotated game between Galkin A. vs Volokitin A.

Move game / games to another database
You will certainly want to copy games from one database to another. The actions described here do not remove games from the first database (the one you are copying from). We make copies of the selected games and move them to a separate database.
In this example, we want to copy three chess games from Hugebase to New Database.

You can select a game in the window Games by clicking on row with game number.
In this way, you can highlight one or many games with a clicks.
In the image below, three chess games are selected.

To copy chess games, click on one of the selected rows and drag it to the panel with the open database -> where you want to place the previously selected games.
After releasing the left mouse button over the selected database, a message will appear:

Confirm by clicking OK button.
The previously selected three chess game was copied to the New Database.

A chess game or multiple chess games can be copied between bases using drag-and-drop.
Deleting games
The way to delete chess games is to select them in the Games windows (row / rows click) and press delete ... or right click on one of selected game/s Game - Delete/Undelete Del.

When you do this, you will see that the game(s) is still there, but with the letters in red.
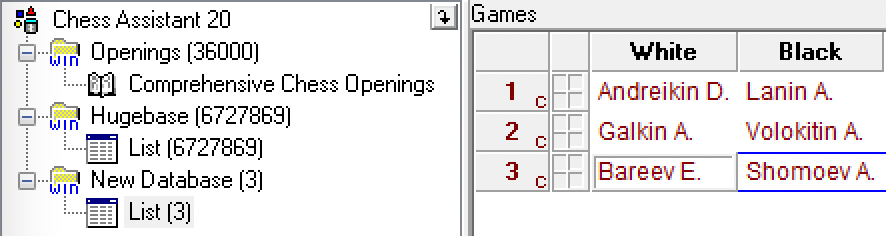
Chess Assistant knows that you may have pressed the delete key by mistake and therefore requires additional steps to physically remove the game from the database.
To permanently remove the selected games, select Base - Operations - Remove deleted games.

Removing doubles
Open database containing duplicate chess games.

Select Base - Operations - Search for duplicates...

A window will appear where you have different options to choose / define from.

By clicking on the Run process button, Chess Assistant will create datasets with the duplicates found.

Opening a game
To view the game, simply double-click on it or press enter after highlighting it.
When you do this, the chess game will open in a new window.

Playback of the game
You can use the arrow keys or the buttons under the chessboard to view the chess game.

Replay game automatically
First, open the chess game and select View from the mini toolbar and then click on the icon called Animate game marked with a red border in the image below.

You can stop the automatic replay game at any time by clicking on the Stop Animation icon.

Playing through a game containing variations
If the game includes variations and notes, it is possible to play the variations. When you are done playing a variation, you can easily return to the game.
It is not uncommon for the players themselves to reveal their thoughts right there, explaining why they played the move they did or why a different move might have been better or worse. In the screen excerpt below, playing through the Galkin A. - Volokitin A. match, 2007, GM Andreikin Dmitry was the Annotator.

After white's eighth move, as you can see, the game contains a variation at this point.
We can continue the game by:
pressing the right arrow on keyboard or
explore the variation first by clicking the icon below the chessboard called Jump into variation


It is worth noting, that the window that was named Main line (blue color) when viewing the main game notation, when exploring variations, this window changes its name to Variation (green color).

Of course, at any time you can just return to upper level in notation by clicking to any move or using active variation icon:


To browse the variations even more easily, I recommend going to the toolbar, selecting Tools and Options...

On the General tab, under General display and edit option, find option: Show variations on right arrow.

Select the check mark next to Show variations on right arrow.

And confirm by clicking on the OK button.
Now, while browsing a chess game using the right arrow key, before encountering a variation, Chess Assistant will open a line selection window.

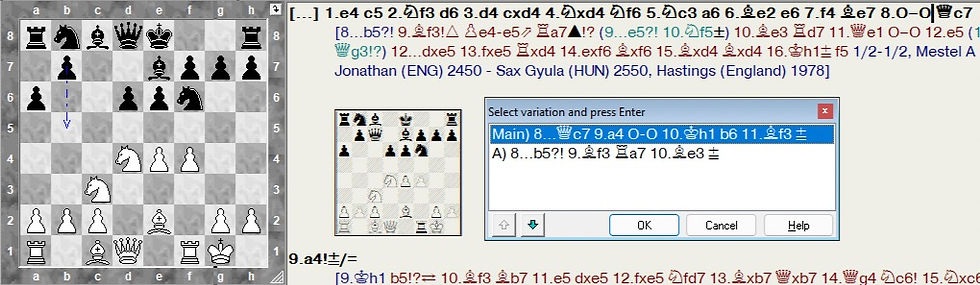
In this window, using the arrows on your keyboard you can easily:
exit from that window (left arrow key)
select a main line or variation (up/down arrow keys) and enter it (right arrow key).
Tip...
During exploring variation, no matter how deep into the sub-variation you will be, the up/down arrow key will take you to a higher level of the variation:
Up key: move to the move before the variation
Down key: move to the move after the variation.
Backup your database
This can be done in two ways:
By right-clicking on the selected base and clicking on Pack...

Or -> by going to the Base menu in the toolbar and selecting Pack...

No matter which way you choose, the effect will be the same.
In the newly opened window named Pack base, you can select compression options. By default, Chess Assistant does not have the Multimedia files option checked, because this type of data is by its nature already compressed and checking this option would make the whole process longer.

After naming the archive in the Archive name field and specifying its location...

...click OK button.

Yes, click that button.
The archive creation process will be started.

In this case, where I compressed a database of nearly 7 million chess games, the compression process took 7 minutes on my computer.
After the backup was created, the chess database was placed in the previously specified location and is contained in a single .ZIP file.

Checking the integrity of a database
In very rare cases, files can become corrupted (storage failure, power surges).
It is a good idea to first back up the database and after that check the integrity of the database.
The integrity check will provide a report on the database and offer to correct any errors found.
To check the integrity of a database:
First, close the base you are going to test.
Select Tools on the toolbar and click Test base (for CAWin bases only)...

In the new window, we should select the database.

In this example, I'll specify Hugebase and In the field What to do after test: -> select view test log.

Click OK button.

And here's the test result:

Good news! Chess Assistant did not find any errors in the tested database.
In case there are errors, I suggest to repeat the chess database integrity test, and in the step according to the window below - select recover all recoverable games from database.

After clicking the OK button, Chess Assistant will:
recover all the chess games that could save from the corrupted chess database and
place them in a new database by the name and location specified in field Select database to put recovered data to:.
Create and save your games
To add a new game, select the base where you want to place the new game and click on the Add new game icon (marked with a red border).

This will bring up on Bases panel a branch with New game.

And a new chessboard where new moves and variations can be entered.

Enter moves with single clicks.
You can drag a pawn or figure to a destination, but Chess Assistant includes a heuristic that suggesting moves.
The heuristic move assistant is responsible for suggesting plausible moves during game entry. It is the move input assistant and is itself a small, fast chess engine. Using it allows you to enter most moves with a single click of the mouse.
In the position below, white is on the move 19.
If you click on Rook g3 and hold down the left mouse button, after a moment Chess Assistant will mark with a black border the square h3, to which it proposes to move this white Rook.
If you instead simply click on g3, Chess Assistant will move the Rook to h3.

Going back to the notation in this chess game, the white Rook move was made to the h3 square, meaning the player chose the same move that the Chess Assistant suggests after only 1 second of "thinking".

( By the way, Rg3-h3 is one of the few correct moves in this position )
Correcting misplaced moves
I wanted to play 2. f4...

If you enter an incorrect move, don't be afraid. Simply click on the Delete last move icon (marked with a red border).

The white pawn's move to square f3 has been removed.

You can also go back and delete the wrong move in a different way.

Select the Comments toolbar and click on the scissors icon marked with a red border.

Select Delete following moves and confirm your selection by clicking OK.

The wrong move has been removed.

Track changes
The Track changes option will appear in the open chess game view.
This is a useful option that, when enabled, will allow Chess Assistant to track the changes made to a particular chess game.
To activate this, click Edit - Track changes in the toolbar.

And now, making any changes e.g. to a chess game notation - we can easily undo them by re-entering the Track changes option and choosing Undo changes.
This works in a similar way as the CTRL+Z keyboard shortcut in some other programs for editing text, graphics, spreadsheets, and similar.

I recommend enabling Track changes option always when working with chess games in Chess Assistant.
Saving game
When you are done entering your game or just ready to save your work, click on the Save current game icon.

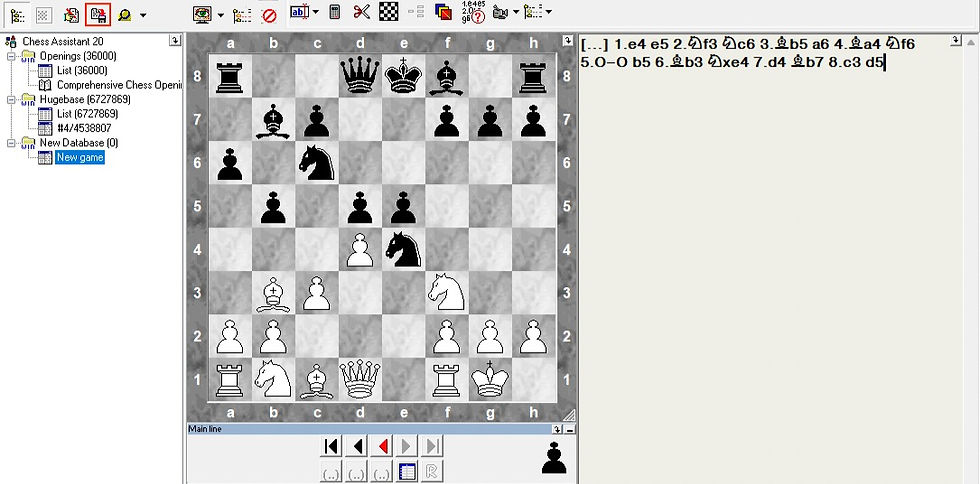
The chess game will be saved in the selected base.

Edit Game Data
It is worth noting that the newly saved game does not have any relevant information such as player names, result, game date, etc.
To complete/enter this kind of information there is a box called Game header, located below the chessboard.

To enter the players name, click on the box marked with a red border

If the library is empty or doesn't contain the white player's name, click on Add button.

And the Add to library window will appear.

You can type in the player's Name, ELO, Chess title, Birthday, Sex and FIDE ID.
Press Add or OK, and the entered player will appear in the Select from Players library of base window.
If you don't want to define the current header field then press the Undefined button.
According to the Chess Assistant help file - all of the header fields are optional, and you can leave all of them undefined.
If you wish to correct a name in the list, then press the Edit button.
You can also attach HugeBase library (by setting the corresponding flag in the Select from library Players of base window) and take the players' names from the HugeBase.
Please do not forget to indicate the path to the Hugebase in Tools - Options - General.
If you must change games, make sure they are in smaller databases or in a copy of a large database. If necessary, create a new database and move the games you want to change before making changes.
Important...
When you are editing a library item, you are editing it in all the games of the base.
When the required player is present in the library list, click on his/her name and press OK. The Select from Players library of base window will be closed, and the white player's name will appear in the corresponding field of the Game header pane of the New game window.
The values of other fields stored in the library (i.e. Site, Event, Annotator, and Source) can be filled in the same way. Place the cursor on the field, click on the gray button with dots, and select the library list.
The header fields, whose values are not stored in the library, don't have the gray button on the right. Just type in the values for these fields (Result, ECO, Date, Round, Remark, White ELO, and Black ELO), or choose them from the drop-down list.
Any entered value can be deleted with the help of the local menu.
Layouts
Chess Assistant allows you to shape the interface to best suit your individual needs.
For example, you can change the size of the chess board, set the simultaneous view of the game list and the chessboard (Split view), etc.
In order not to set your preferred layout each time, you can save it via the available option in the selected window.
Below is a simple example about a database layout.

After clicking on the button located in the upper right corner of the chessboard:

Select option Save layout and click on Database.
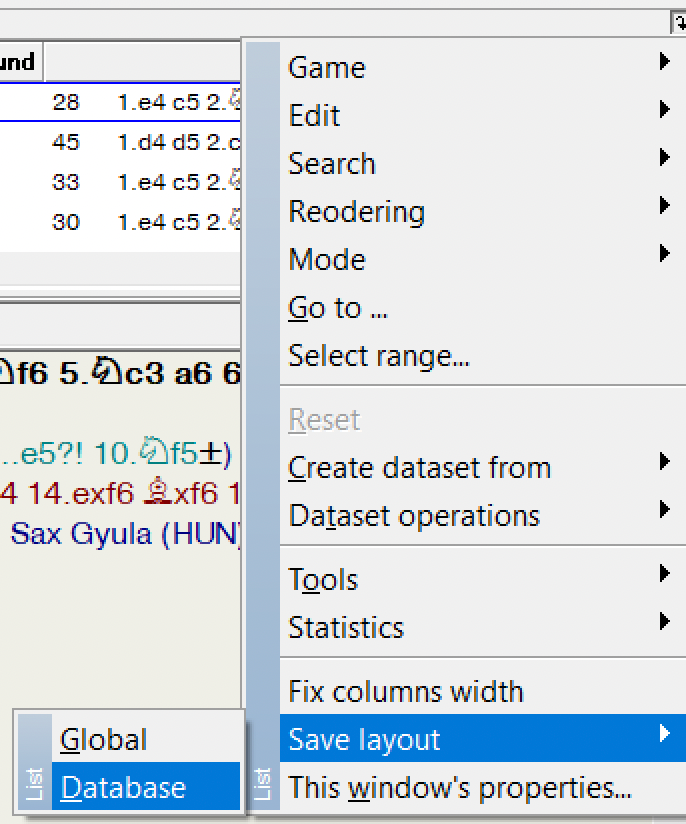
This way Chess Assistant will restore that layout when you open the list of games in Hugebase again.
This is the end of the course:
Chess Assistant - Efficient work with a chess database
I invite you to choose the next course :-))

Opmerkingen