Scid vs. PC - Efficient work with a chess database
- Darius
- Dec 19, 2021
- 11 min read
Updated: Dec 11, 2023
Chess databases are essentially tools for working with lots of data. Scid vs. PC is essentially a tool for storing, organizing, analyzing, sharing, chunking, ..., etc. data - that is, chess games in many different ways.

This part of the course is prepared in Scid vs. PC version 4.22 in such a way that the vast majority of this program's capabilities can be used in previous versions 4.x.
(Scid vs PC 4.0 was released in 2010).
Scid vs. PC is a free program that was released for Linux, macOS and Windows operating systems.
The versions for these systems do not differ in anything. Scid vs. Pc works in the same way on each of these systems.
The differences that occur are literally cosmetic and related to the appearance in purpose of integration with the system in which Scid vs. Pc is running.
To illustrate these minor differences, I will show the appearance and access to the toolbar on macOS and Windows.
macOS
In this system Scid vs. Pc is called Scid vs. Mac

Click to enlarge (works with any image)
Windows
In this system Scid vs. Pc is called Scid vs. Pc

I'll show you how to organize your work and access to data in Scid vs. PC well.
Let's start with...
After the first start of the program we are welcomed by two windows: a chessboard (Board) in the initial position and a game annotation window (PGN).

At the top of the Board window is a bar with icons - shortcuts to the following tools:

Looking from left to right:
Replace Game
Bookmarks
Loading game shortcuts:
Load First
Load Previous
Load Next
Load Last
Miscellaneous:
Game List
PGN Window
Maintenance Window
Tree Window
Book Window
Crosstable
Tournaments
Analysis Engines
If you hover over any icon, its name will be displayed. In this example by hovering over the floppy disk icon.

These shortcuts will make working with the database more efficient and will be presented in more detail later in the course.
Below that we see a bar with shortcuts for the current chess game operation, such as go to the beginning of the game, go one move back, etc.

Chess Data Base
Before we start exploring Scid vs. Pc I highly recommend get a database of chess games. Having access to the database, the Scid vs. PC program will enable us to use all its important features and tools.
Chess games in database format can be downloaded from many online sources.
A good, recognized and proven place on the net is The Week in Chess or Caissabase.
From Caissabase website you can legally and for free download a database containing over 4 million chess games! (December 2021).
For us - users, the good news is that the author of Caissabase provides chess games in a format supported by the Scid vs. PC program.
For the purposes of this course, I chose Caissabase.
After downloading (and unzipping if necessary) the selected chess game database, let's proceed to open it in the Scid vs. PC program.
Click File - Open.

After opening the chess game database, the first thing we see is that a game notation has appeared in the PGN window -> in this case between Vachier Lagrave vs Caruana.

Customize...
...The interface to work with the database.
Clicking on the Game List icon will open a separate window with a list of all the games contained in the database.


If you click on the Board tab, you will return to the chessboard window.

As you may have noticed, to the right of the Board tab, a Game List tab has appeared with the name of the database we opened earlier.
From the icon bar at the top of the Board window, let's click on the Tree Window icon.

To the right of the PGN tab, a Tree window will open with the database name.
But, we don't see the notation of the chess game - we don't see the PGN window.
So let's move the Tree window down.
Right-click in the Tree pane and choose Move to bottom.

When confirmed with a left mouse click, the window layout looks like this:

Well done. Let's open some more windows.
Select Windows on the toolbar and click on Game Info

Below the chessboard you will see a smaller window with data about the first chess game in the database.


This way, by clicking on shortcut icons or selecting specific window/s from the Windows toolbar, you can prepare Scid vs. PC to work according to your preferences.
In order not to open windows every time after starting Scid vs PC, after clicking Options - Save Layout we can save open windows. After closing Scid vs. PC and restarting it, previously opened and saved windows will be restored.

Create a new database
Go to the toolbar, select File and click on New

In the file window that appears, select the directory in which the database will rest, give it a name "New Database", and then press Save.

Now, click on the Game List icon

A new Game List window has opened. Scid vs. PC shows that newly created "New Database" does not contain any chess games (0 games)

Let's move the Game List window down to make the interface view with windows more readable.
Right-click in the Game List window and select Move to bottom.

Excellent!
After adjusting the window sizes, the interface looks like this.

Notice, that when you open the Game List window, the following box appears at the bottom:

Large icons labeled with the names of chess databases:
clipbase
Caissabase
New Database
They can be used to change the currently used database.
It is very convenient if you want to change the base - you just click on the icon with its name.
For example, when you click on the Caissabase icon...

The interface changes and you can work with Caissabase.
You can also change the base by selecting File - Switch to Base on the toolbar and clicking on the selected base.

When creating a new chess database, we can choose the format in which this new chess database will be created.
The default Scid vs. PC chess database format is *.si4. I recommend this format for creating and using chess databases because it allows the fastest work while maintaining optimal size.

Scid vs. PC can also open other chess database formats:

*.si3 old format, used in earlier versions of Scid vs. PC.
*.pgn or *.pgn.gz (Portable Game Notation) is a non-proprietary database format that is used by almost all chess applications.
*.epd or *.epd.gz, (Extended Position Description) describes a chess position.
Especially if you will be using multiple chess databases, you will probably want to give the chess databases an adequate appearance. To do this, Select Windows on the toolbar and click on Maintenance Window.
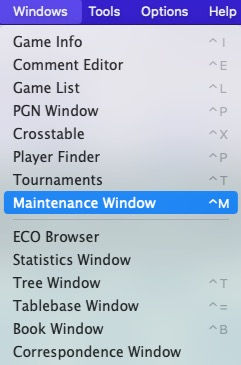
Now click on the Database Type icon.

Now - after opening a new window we can choose the type of database.
I chose the type: My games.

After confirming the selection by clicking OK, the icon representing the database named New Database will change its appearance.

Clicking on the Close button will return you to the familiar interface.

Delete a chess database
If you need to delete the chess games database, select File - Finder on the toolbar.

The next step is to right-click the database to delete.

And after confirming the decision by clicking Yes, the database will be deleted.

The Game list window
When you open the database, the Game List window appears, a scrolling list of all the games in the database. When you first create the database, it will not contain any games. As you enter more and more games, the chess games database program - Scid vs. PC - will become more and more useful.
Each game has a number, and as you enter them, they will be numbered sequentially. You can see the names and ratings of each player. Scores, length, ECO codes, as well as the tournament name are also available. You can click on any column header to start sorting, so it's easy to sort by ECO code, game length, player name, score, rating, etc.

Moving around the base can be by icons (first, one up, one down, last) or by typing in the game number or simply clicking on the game.

We can also search for e.g. player name, tournament name, date, etc. using the search field.
Example: searching for games by the date 2021.11.29. When you type the date in the search box and press Enter or click Filter, you get the result.

Removing the date from the search box and pressing Enter will return to the default Game List window view.
Tournaments
From the toolbar after selecting Windows and clicking on Tournaments.

A window will open containing a list of chess tournaments from the database.

Using the context fields, you can enter your tournament search criteria.
Example below:
I am interested in tournaments played by up to 9 chess players with a minimum Elo ranking of 2750, between 2015 and 2021, in England.

Move game / games to another database
You will certainly want to copy games from one database to another. The actions described here do not remove games from the first database (the one you are copying from). We make copies of the selected games and move them to a separate database.
Suppose we want to take (copy) four games from Caissabase and put them in our New Database.
You can select a game/s in the Game List by clicking on it once.
You can highlight individual games with a series of Ctrl (Windows) / Command (macOS) clicks.

Then right-click on one of the selected games and select Set Filter.

Once this is done, the four games we previously selected will stay in the Game List window.

Notice that in the Caissabase icon there has been a change in the number of games from all to 4.

Ok, now you can put the four chess games of your choice into a selected different base. In this case we will move the games to New Database.
To do this, left-click on the Caissabase icon, the arrow representing the mouse will change to a symbol :

While holding down the left mouse button, move the symbol over the New Database icon. After releasing the left mouse button the symbol will return to its previous arrow shape and a window will appear asking to copy four games.

After clicking on the Copy button, the chess games will be put into the New Database.

Deleting games
The way to delete chess games is to select them in the Game List and right click on a one of the selected game and click to Delete.

When you do this, you will see that the game is still there, but grayed out and with a line through its text.

Scid vs. PC knows that you may have click delete option by mistake and therefore requires additional steps to physically remove the game from the database.
Again select the four games to remove and right-click on one of the selected games click Remove.

The games will be removed from the Game List window.

To irreversibly delete chess games you can use the Compact button. Click this button.

New window will appear.

After clicking the Yes button deleted games are gone forever. New Database is empty.

Database Compaction is a specific type of maintenance that keeps a database as small and efficient as possible. It involves removing any unused space in its files.
Removing doubles
On the toolbar, select Windows and click on Maintenance Window.

Now, click on the Delete twin games button.

A new window will appear where you have different options to choose from. Some doubles games will have different spellings in the name and tournament fields, some will have different lengths due to adding extra moves or skipping moves in one of the games.

After selecting the options and confirming your choice by clicking Ok, Scid vs. PC will start searching for twin games.

As you can see, Scid found 183 twin games and set delete flags for them.
After clicking on OK button, a window Twin game checker will open, where you can browse twin games and decide to remove them from the database.

Clipbase
Clip Database works much like a clipboard for games that are placed there for transfer to another database.
The information is stored there temporarily, pending deletion.

You can drag and drop (copy and paste) games into the Clipbase. This will move any highlighted game or group of highlighted games into the Clipbase.
Opening a game
To view the game, simply double-click on it after highlighting it.
When you do this, the chess game will load and appear in PGN window.

Player Finder
Go to Windows - Player Finder.

In the newly opened Player Finder window we can set several search criteria, e.g. the Elo rating range, the length of the search results list and the number of chess games.

We are interested in the Player field where we can enter the name of a chess player.
Let's search for a player named Firouzja.

After entering your name, press the Enter key or click on the Update button.
Let's get some information about chess player Firouzja Alireza - click on that name.

Excellent! The following information appeared in the newly opened window:

The green and light blue content can be clicked on, then further information will be displayed, for example:
If you select 511 in green, it will display the 511 games of chess player Firouzja Alireza that he won with white.

When you click on A0 (ECO code) a window with data on chess openings in the ECO A0 section will be displayed.

At the bottom of the Player Information window after clicking the Player Ratings button

you will see a graph of changes in the rating of the selected chess player over time.

When you click on the Tournaments button,

it will show us a list of tournaments that Firouzja Alireza has participated in.

A detailed report can be generated by clicking on the Player Report button - this will be explained in the next section of the course called: "Scid vs. PC - Preparing for an opponent".
Playback of the game
In the Game List window you can open the game by double-clicking on the row that contains the game information.

To view the moves made in a game, you can use the arrow keys to move forward or backward, or even up or down the game. Scid vs. PC has a slider that is upper the board.

Replay game automatically
After clicking on the Autoplay icon, the game will replay automatically.


Playing through a game containing variations
If the game includes variations and notes, it is possible to play the variations. When you are done playing a variation, you can easily return to the game.
It is not uncommon for the players themselves to reveal their thoughts right there, explaining why they played the move they did or why a different move might have been better or worse. In the screen excerpt below, playing through the Caruana-Asadli game, 7th Gashimov Memorial-Blitz 2021, TA was the Annotator.

I have just pressed the right arrow after black's 23th move and, as you can see, the game contains a variation at this point. I can continue the game by pressing the right arrow, or explore the variation first by clicking on the variant icon and choosing Kh1.


Of course, at any time I can just move the mouse arrow to select the variant I want to play or analyze.
Backup your database
To back up the chess database, select File - Finder from the toolbar.

After selecting the base and right-clicking select Backup, Scid vs. PC will create a copy of the selected database in the same directory.

Checking the integrity of a database
In very rare cases, files can become corrupted (storage failure, power surges).
It is a good idea to first back up the database and after that check the integrity of the database.
The integrity check will provide a report on the database.
In the first step, select Maintenance Window from the Windows toolbar.

Click Check games button - this feature performs basic checks on every game/filter games.

You can select All games or only games from the filter - Filter games

Click Check games button.
The next step to check the integrity of the database is to select Repair base.
Before doing so, you should close the database that you are going to check for data integrity and make repairs if necessary.
Right-click the database you want to close ( New database ) and select Close.

Next, on the toolbar select Tools - Maintenance - Repair base.

Select New Database.si4 icon and click to Open button.

The chess database will be checked, any errors will be fixed. After finishing the process Scid vs. PC will display a window with message:

Create and save your games
You can add another chess game to each new database or to an existing one.
On the toolbar, select Game - New Game.

After entering the moves...

...Press the floppy disc icon or click to Add game on Game toolbar.

After entering the game data, confirm by clicking on the Save button.

The newly entered chess game appears as saved in the New Database in the Game List window.

Correcting misplaced moves
If you enter an incorrect move, don't be afraid. You can go back and enter the move you want.

When you enter a new move, you gain several options. If the new move 2 is a variation, select Add Variation. If the new move is to become a mainline, with the old move 2 as its variation, select New Main Line. If the first move you entered was an error that you want to replace, select Replace Move. If you need to replace a move in the middle of the game without affecting the rest of the score sheet, select Try Variation.
Edit Game Data
Game listings are only fully useful if the information entered is consistent and correct.
To change one or more game information, select Game - Set Game Information.

You will now see a dialog box that gives you the opportunity to make any necessary changes.

This is the end of the course:
Scid vs. PC - Efficient work with a chess database
I invite you to choose the next course :-))

Comments